
其實已經換好一陣子了。我的iMac是上一代20吋螢幕的機型,09年購入,大約在幾個月前,發現系統越來越頓,研判應該是硬碟快掛了。剛好250G的硬碟也讓我覺得越來越不夠用,畢竟買了單眼之後,照片佔用的空間越來越多,我電腦裡的照片大概有兩萬多張了吧,好幾十G的照片,一直想換個更大的硬碟,然而自行換iMac的硬碟其實非常麻煩,但整台搬去店家換也很麻煩,而且還要收一筆費用,更有可能沒有幫忙換的服務。
所以最後決定自己換,上網google一下,其實有很多教學文章可看,借了一組T6螺絲起子加上一個小吸盤,只要有這兩樣工具,就可以拆開iMac了。
買了一顆WD的1TB硬碟,我買的是藍標的,WD的硬碟分黑、藍、綠,綠標是環保取向,效能不好。黑標是效能取向,但好貴,所以買中間的藍標,效能還算不錯。其實有錢的話換SSD硬碟更好,開機超快,可惜價格實在太高,而且容量又小,雖然我有外接硬碟,但我還是習慣把資料存在內裝硬碟裡,外接硬碟拿來做Time Machine備份碟以及BT碟和一些影片、軟體等較大容量,卻比較無關緊要的檔案。
首先將iMac平擺在地上,先將底下記憶體插槽的鋁片拆除。
然後將螢幕的玻璃用小吸盤吸起來,表面那片玻璃是用磁鐵吸著的,只要把吸盤吸再正中間上方那,吸著後往上拔就可以輕鬆把玻璃拿起來。
玻璃拿起來之後,用T6螺絲起子把iMac四周共12顆螺絲轉開,可以拿一張白紙,把螺絲放上去按照原先的位置順序擺好,這樣鎖回去的時候才不會鎖錯。轉開之後,由下往上把鋁殼面板掀開,掀開的時候要注意正上方的視訊鏡頭那有線連接主機,不要太大力整個掀開,不然把線扯斷就糗了。所以由下往上掀開之後,如畫面那樣,往上翻開就好,不要把整個面板拿掉。
掀開之後就可以看到底下左右兩邊各有一個風扇,灰塵積了頗多,可以趁機清理一下,夏天快到了,這樣iMac也會比較清涼。
接下來才是最困難的步驟。因為正面不好操作,所以要把iMac轉過來,就是螢幕上方面對自己,然後把液晶面板往上掀開,掀開的時候要注意面板跟主機板有兩條線連接,千萬不要一猛力就把面板往上掀,要慢慢掀開一條縫,然後把兩條線連接處拔開,這樣才能把面板整個往上掀。
液晶面板其實不輕,這樣掀開真的蠻累的,尤其是一個人操作時更是困難,因為沒人幫忙頂著面板,所以我右手手臂底著面板下方,然後雙手去拔除兩條線,整個很累。面板掀開之後就可以看到正中央的硬碟,用支架支撐的,把硬碟的電源線和SATA線移除掉,上面還有一條測溫線,是用膠帶黏著,直接拔掉。硬碟連同支架拿起來之後,用螺絲起子把支架螺絲轉開,把支架裝在新的硬碟上,再裝回去,然後一樣把測溫線黏回硬碟,接上線之後即可。
用說得很容易,但實際操作其實很艱難。尤其是一個人換真的很難用,同樣我得用手臂撐住液晶面板,雙手去拔硬碟,弄得滿身汗,手又很酸,又很怕把電腦用壞。
裝好硬碟之後,又是一個折磨,因為液晶面板那兩條線很短,所以要接回去主機板的時候,也是非常辛苦,同樣手臂要撐著面板,雙手只能在液晶面板和主機板之間的小小夾角中工作,又很怕把線扯斷,光接那兩條線就花了不少時間。
接著再照原本的樣子,把螢幕放回去,鋁殼蓋上,螺絲鎖上,然後把液晶上的灰塵清除,再把玻璃面板蓋上,灰塵如果沒清乾淨的話,蓋上玻璃面板就會有灰塵夾在裡面,所以一定要細心清除。
接下來就是最緊張的時候,如果開機沒畫面就哭哭了。幸好開機之後,順利偵測新的硬碟。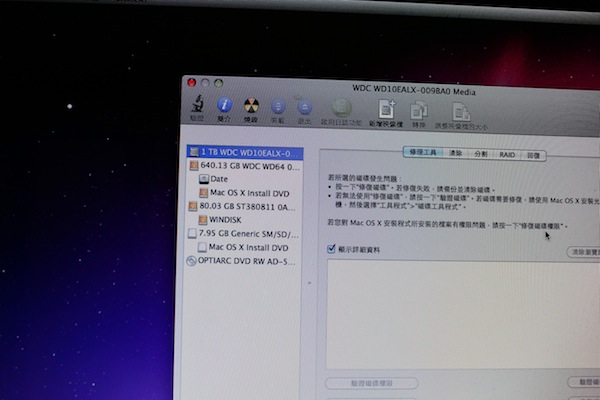
進到系統安裝畫面,看到了這個1 TB WD硬碟,總算不枉費這麼辛苦忙了一下午。不過這顆WD硬碟的運轉聲好大,一直發出科科的聲音,又很像肚子餓的聲音,希望它不要給我壞軌什麼的,我可不想再換一次硬碟....
延伸閱讀:
[玩物] 新款MacBook Air 13' 偽開箱
[玩物] iMovie'11 絲路苦旅 預告片
[玩物] Magic Mouce + BetterTouchTool
[玩物] iPod Touch 4 使用心得
[玩物] Mac OS X Snow Leopard
[玩物] Digifocus iBag iPod 收納袋
[玩物] IMAC "20" 整修品入手
[玩物] Moshi 讀卡機




 留言列表
留言列表
